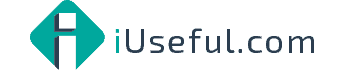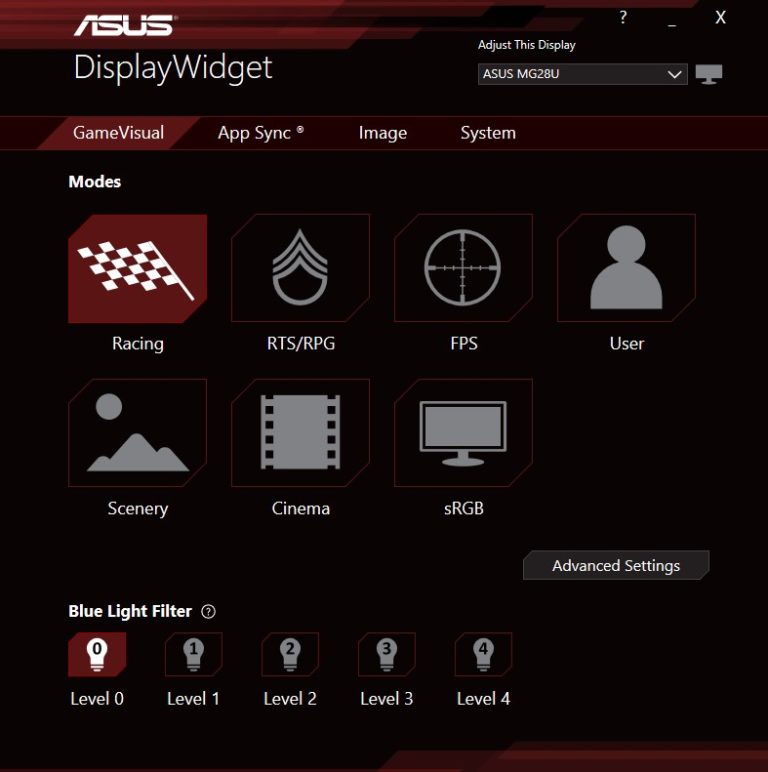Tomtom Connected to PC but Not Recognised?
I was trying to update my TomTom Go VIA 52 but no matter what I did, it would not get recognised by the TomTom MyDrive Connect software.
I tried another PC, same issue. I tried a third PC, but the same issue.
The device was charging but was not recognised.
I thought it must be a cable issue, the original cable was damaged so I found a right-angle micro USB spare cable and used that, it was working fine.
I found a thicker 20 or 28awg cable and it worked fine, it connected the first time and the screen was a little brighter.
I have now ordered this cable so I don’t have the cable end sticking out.

The REST API encountered an error in WordPress when trying to retrieve data. The unexpected result returned by the REST API was a 404 error. This issue with the REST API in WordPress can be fixed by following some steps. Here’s how to resolve the REST API error in WordPress and prevent the REST API from encountering unexpected results.
First, check if the REST API is enabled in your WordPress installation. To do this, navigate to the WordPress dashboard and go to the Settings tab. Under the Permalinks section, ensure that the “Post name” option is selected. If not, choose the “Post name” option and save the changes. This should enable the REST API and potentially fix the encountered error.
If the REST API is already enabled and the error persists, it’s essential to troubleshoot further. One possible cause of the unexpected result with the REST API is a conflict with plugins or themes. To identify if this is the case, deactivate all your plugins and switch to a default WordPress theme. Then, try accessing the REST API again and check if the error still occurs. If the error disappears, it means that one of the deactivated plugins or the previously used theme was causing the unexpected result.
To pinpoint the conflicting plugin or theme, reactivate them one by one and test the REST API after each activation. This will help you identify which specific plugin or theme is causing the error. Once the conflicting plugin or theme is identified, you can either reach out to its developer for support or search for alternative plugins/themes that don’t conflict with the REST API.
By troubleshooting and resolving the encountered error in the REST API, you’ll ensure that your WordPress website functions smoothly. It’s crucial to stay vigilant and regularly check for updates to plugins and themes, as they can often introduce compatibility issues with the REST API. Keeping your WordPress installation up to date will help avoid unexpected results and maintain the proper functioning of the REST API.